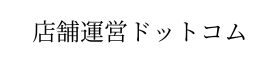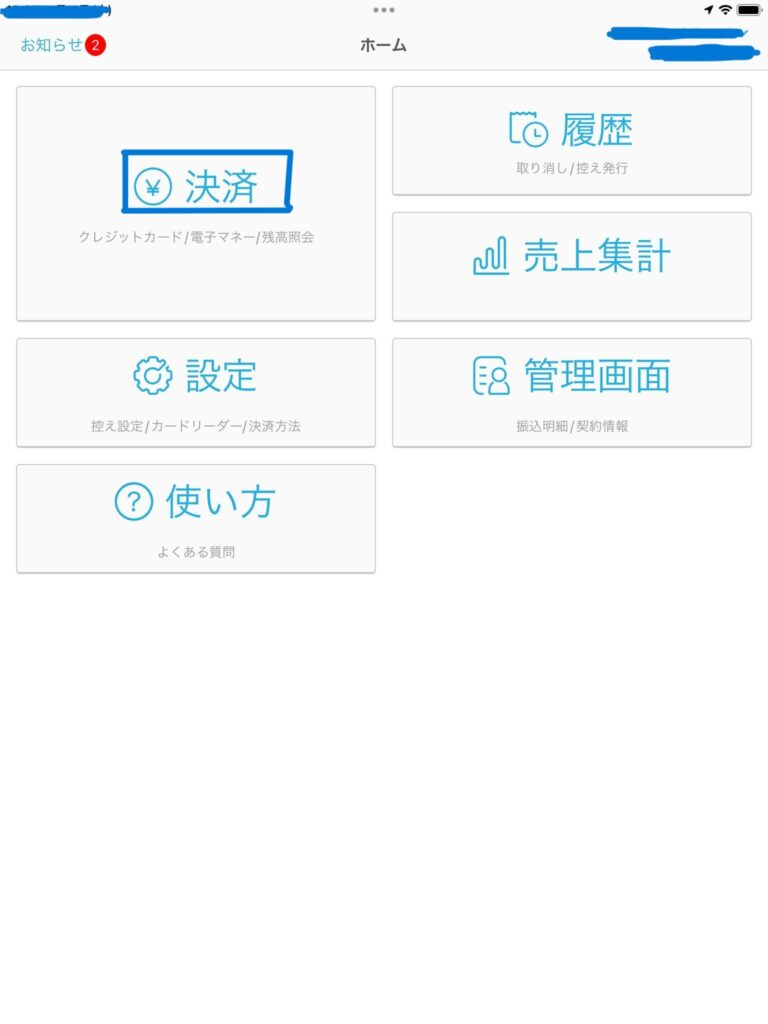「エアペイ(Airペイ)を導入したいけど、設定や使い方が難しそう…」と不安な店舗経営者の方へ。
本記事では、エアペイの基本的な使い方や設定方法を画像付きで解説します。
クレジットカード決済やQRコード決済の手順、エアペイの接続方法まで詳しくご紹介。
「キャッシュレス決済を導入したいけど、操作に不安がある…」 そんなあなたは、ぜひ最後までご覧ください。
エアペイは下記のような業種に人気です
都度決済







回数券決済



エアペイ(Airペイ)の基本的な使い方【店舗向け完全ガイド】
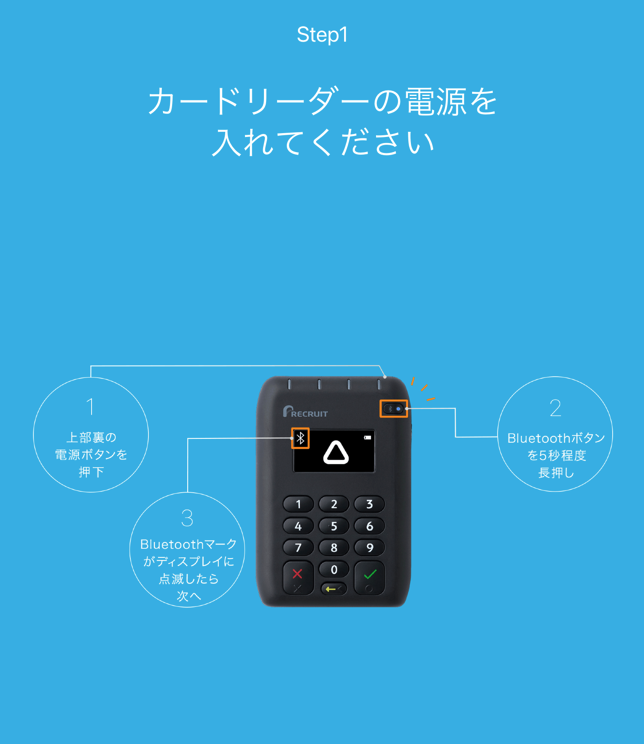
エアペイを利用するには、カードリーダーとiPadまたはiPhoneを接続する必要があります。
ここでは、接続の手順をわかりやすく解説します。
エアペイの接続方法
エアペイの接続方法は以下の通りです。
- カードリーダーの電源を確認する
- カードリーダーの「Bluetooth」ランプを点滅させる
- iPadまたはiPhoneのBluetoothをオンにする
- カードリーダーとiPadまたはiPhoneをペアリングする
カードリーダーの電源を確認する
まず、エアペイのカードリーダーの電源が入っているかチェックしましょう。
下の写真のように、画面に三角マークが表示されていれば、電源が入っています。
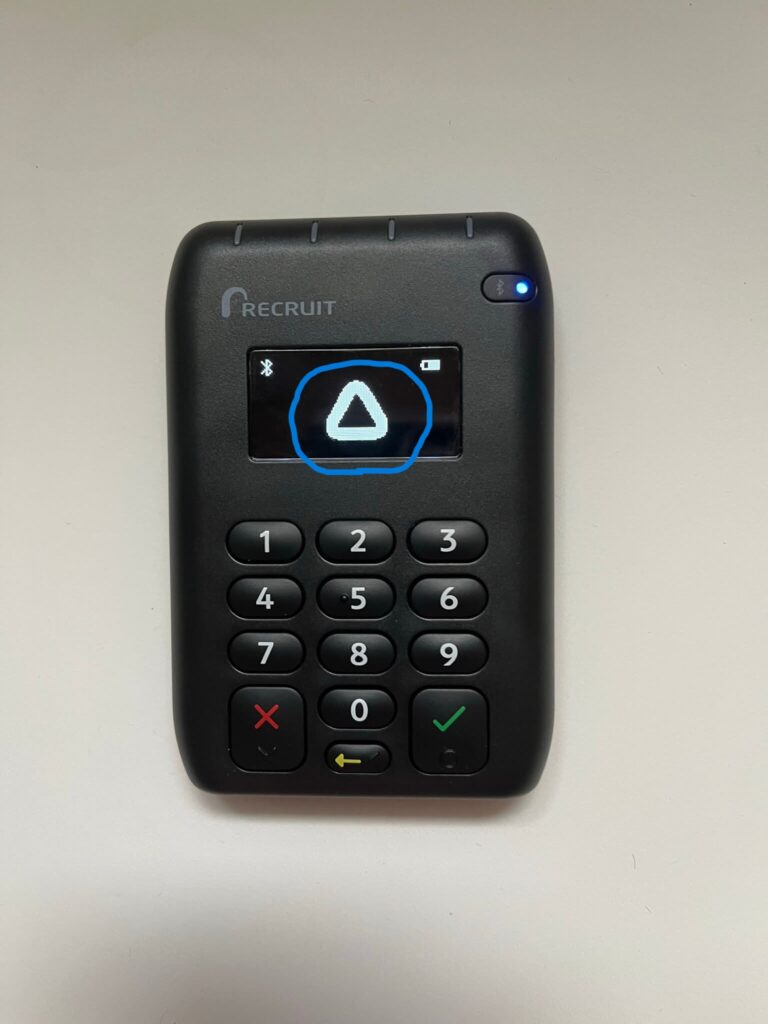
カードリーダーの「Bluetooth」ランプを点滅させる
カードリーダーをiPadまたはiPhoneと接続するために、Bluetoothペアリングの準備をします。
- 本体右下の緑色の✔ボタンを長押しする
- 本体左上のBluetoothマークが点滅し始める
これでカードリーダーの準備は完了です!
手順
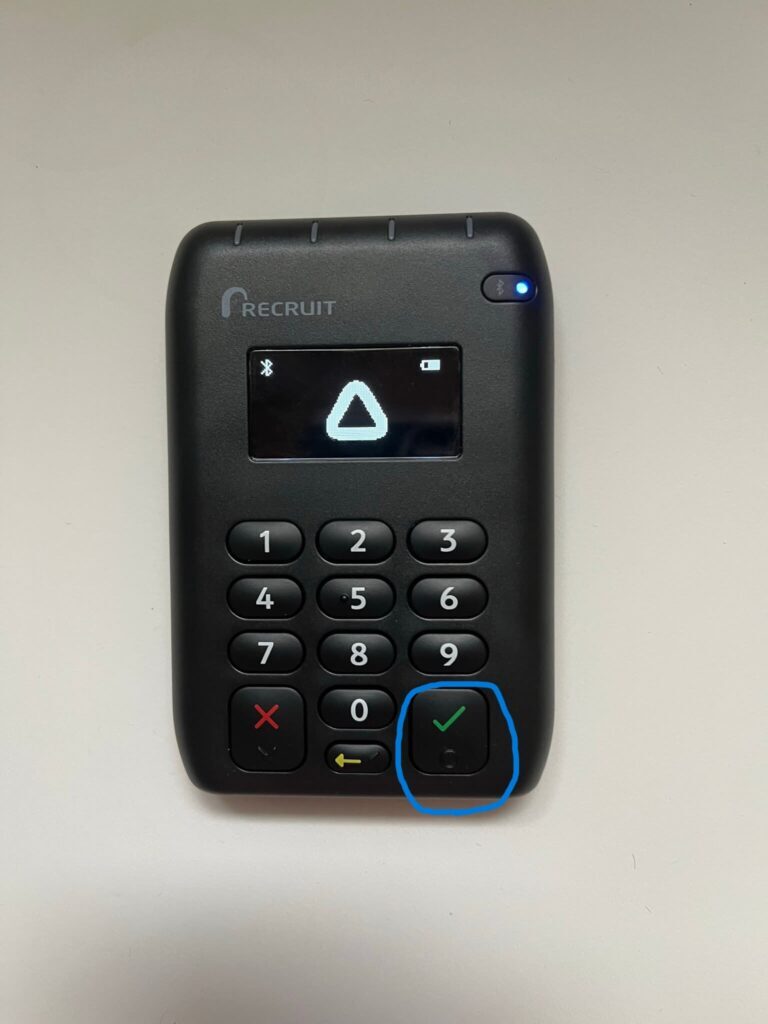
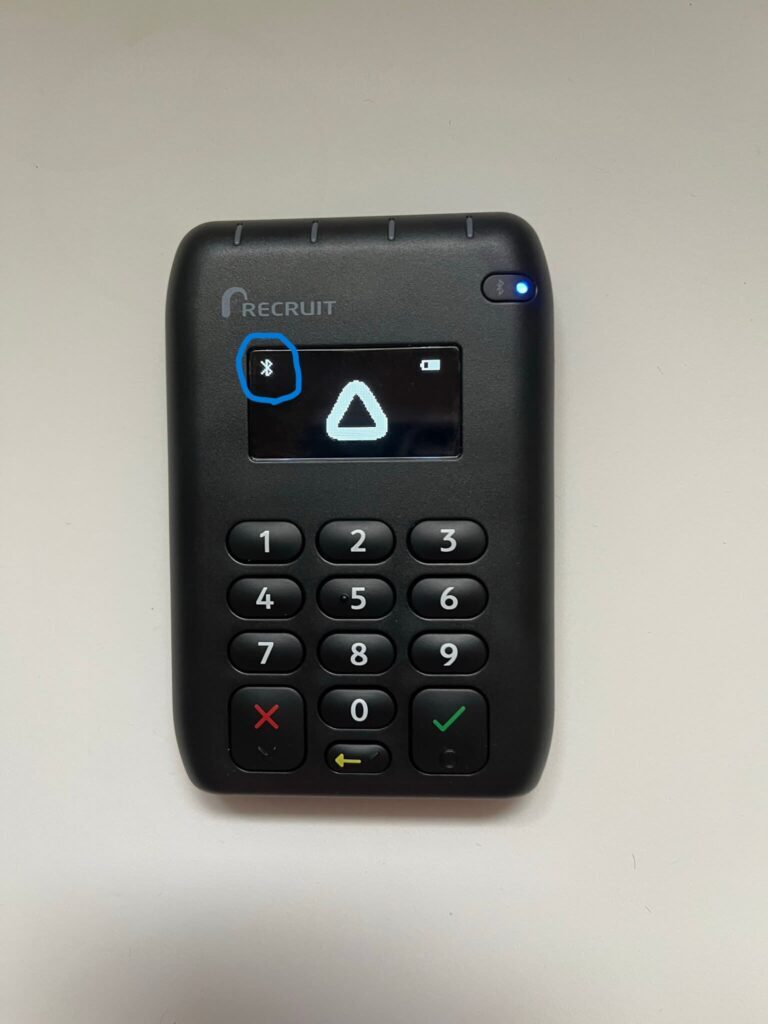
iPadまたはiPhoneのBluetoothをオンにする
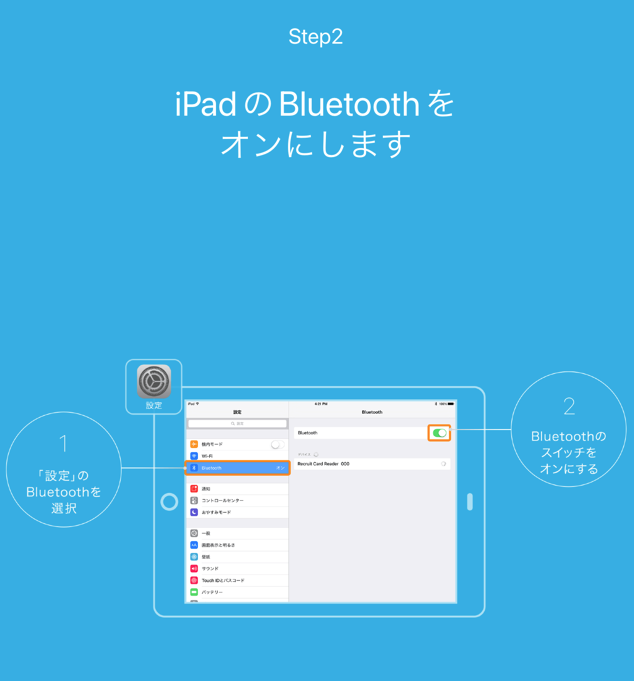
次に、カードリーダーとiPadまたはiPhoneを接続するために、デバイス側のBluetoothをオンにします。
- iPadまたはiPhoneでアプリを開く
- 「設定」の「Bluetooth」 をタップし、オンにする
- 画面下部の「その他のデバイス」欄に【Recruit Card Reader×××】と表示されたら、それをタップ
これで、iPad(iPhone)の準備も完了です。
手順
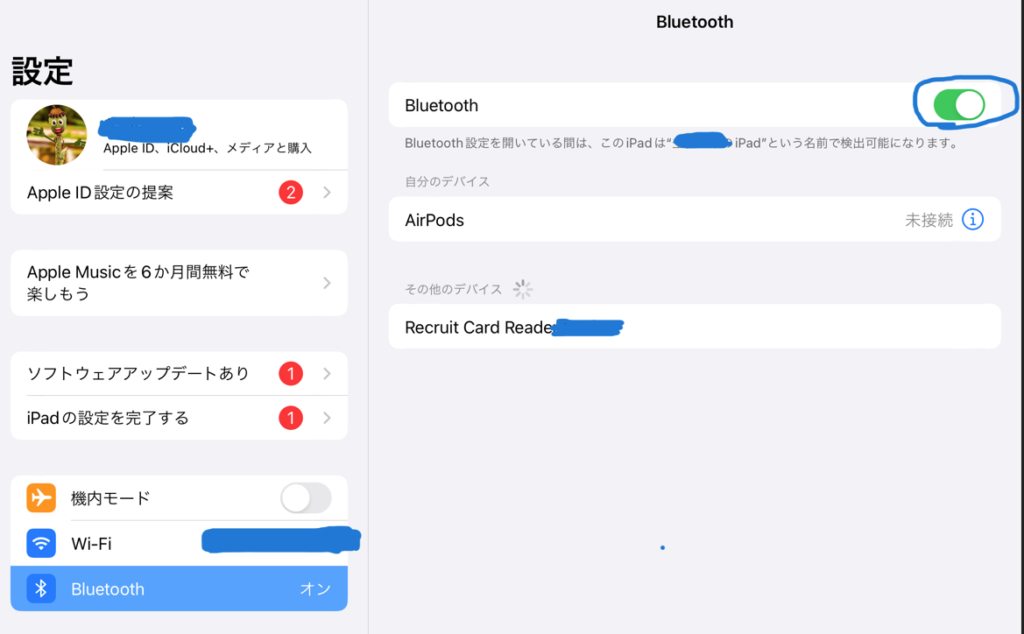
カードリーダーとiPadまたはiPhoneをペアリングする
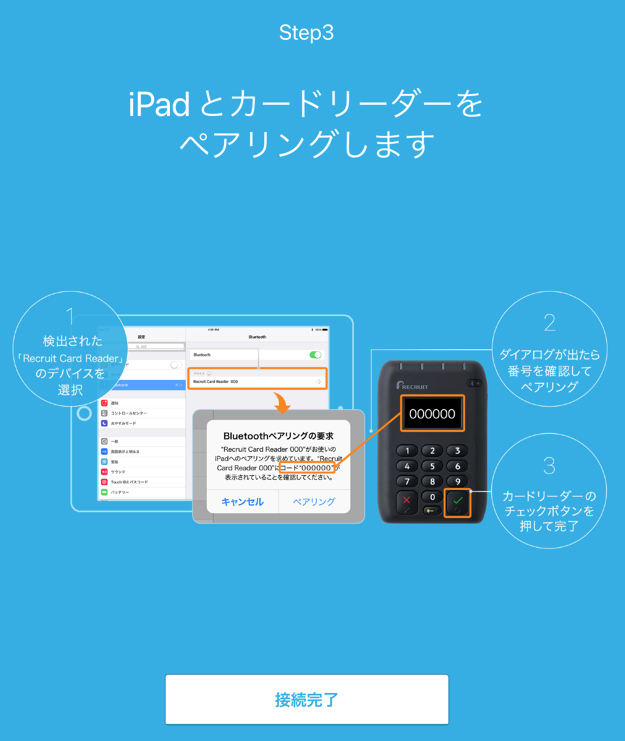
最後に、カードリーダーとデバイスを正式に接続します。
- 画面に表示される番号と、カードリーダーに記載されている番号を確認
- 番号が一致していれば、「ペアリング」をタップ
- カードリーダー本体の緑色の✔ボタンをタップ
- 接続済みと表示されたら、ペアリング完了
手順
下の写真の番号とカードリーダーに記載されている番号が同じであれば、【ペアリング】をタップします。
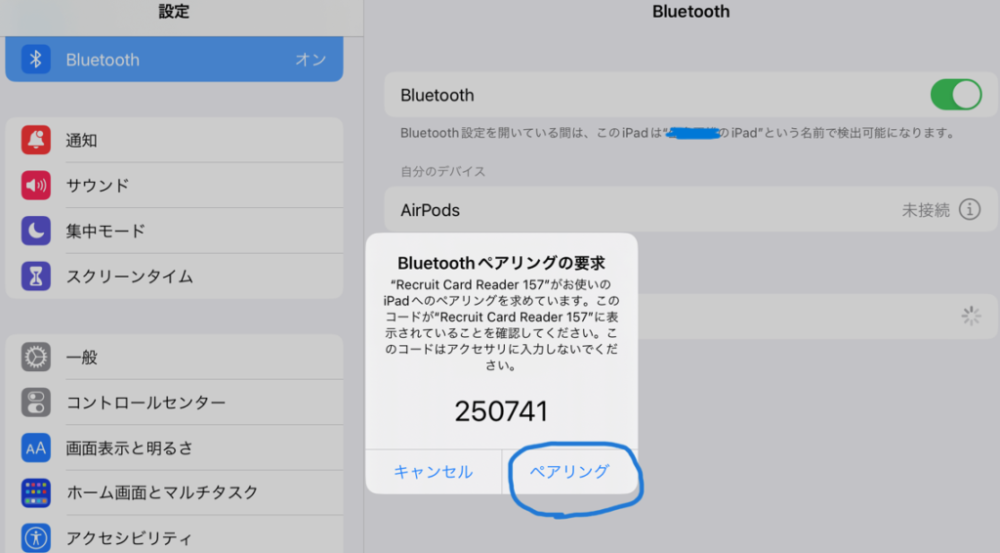
番号が一致していることを確認したら、左下の緑色の✓ボタンをタップします。

下の画像のように【接続済み】と表示されれば、ペアリングは完了です。
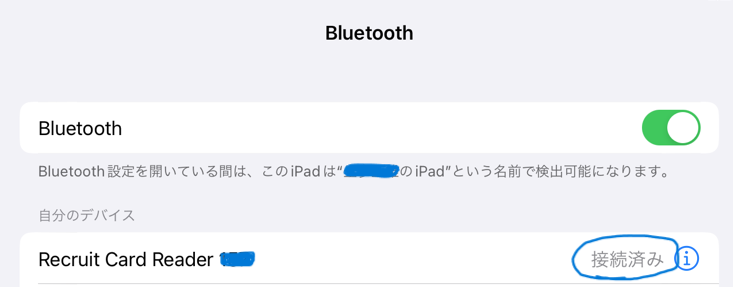
クレジットカード決済の使い方
つぎに、エアペイクレジットカード決済について、以下の内容について解説します。
- クレジットカードのテスト決済について
- クレジットカード決済の基本的な流れ
- エアペイの決済を取り消す方法
店舗でエアペイをスムーズに活用できるよう、ぜひ参考にしてください。
クレジットカードのテスト決済について
エアペイでは、クレジットカード決済を本格運用する前に、「2円決済」でのテストを推奨しています。
本格的に運用を始める前に、以下の手順に沿ってテスト決済を行うことで、決済トラブルを未然に防げます。
ぜひ、試してみてください。
クレジットカード決済の基本的な流れ
エアペイのクレジットカード決済の流れは、以下の通りです。
順に詳しく解説します。
- エアペイアプリをダウンロード
- ホーム画面の【決済】をタップ
- 決済方法の選択と金額の入力
- クレジットカードを用意し、決済を実行
- 決済完了とカードの返却
- レシートが必要な場合の対応
- 最終確認
手順
以下の流れで、エアペイアプリをダウンロードします。
- 「App Store」を開く
- 検索バーに 「エアペイ」 と入力し、アプリを検索
- 「ダウンロード」ボタンをタップしてダウンロードする
左側の【決済】をタップした後、金額を入力し、【決済へ進む】をタップします。
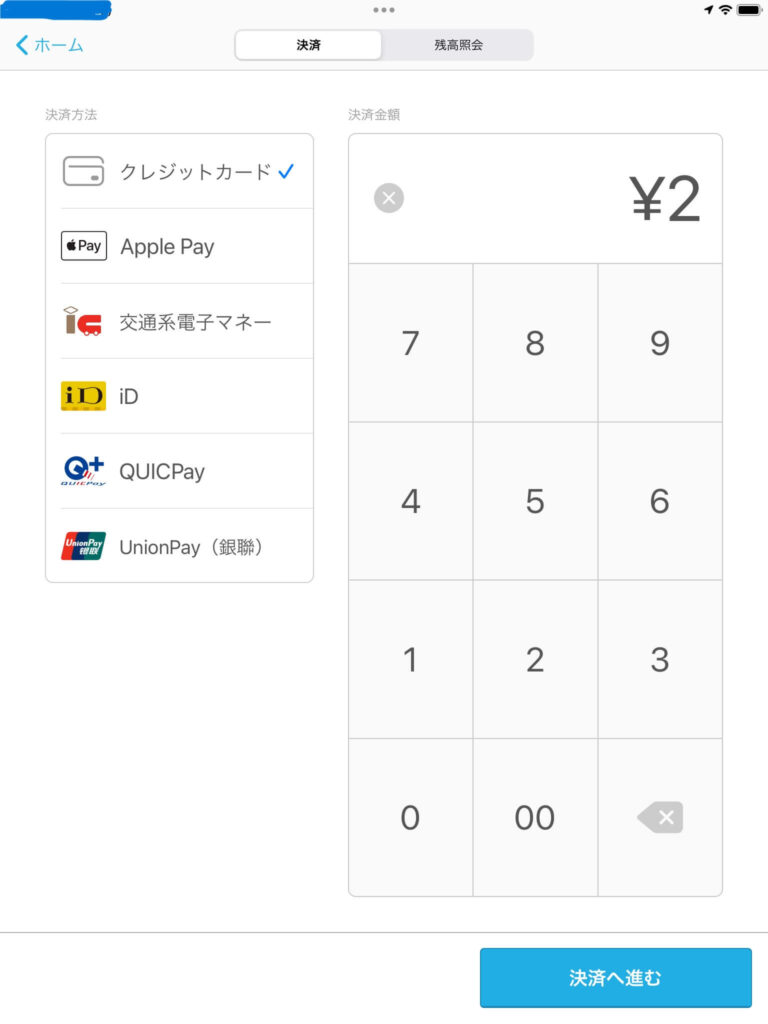
お客様にクレジットカードを準備してもらい、以下の3つの方法のいずれかで決済を行います。
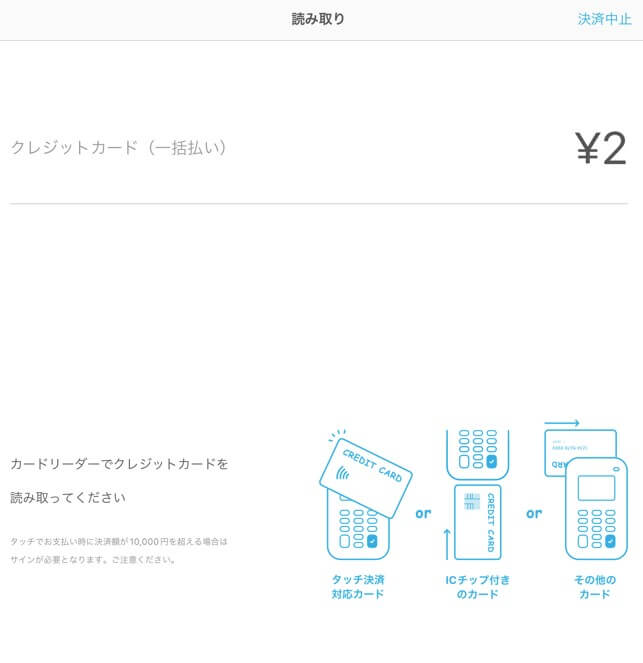
1. タッチ決済(10,000円以下の場合)
- タッチ決済対応のクレジットカードなら、画面にカードをかざすだけで決済完了
- 10,001円以上の決済の場合は、ICチップ決済またはスライド決済が必要
2. ICチップ付きクレジットカード(暗証番号 or サイン)
- カードを本体下側に差し込み、暗証番号を入力
- 暗証番号を忘れた場合は、カードリーダー本体右下の✔ボタンを押すと、サイン決済に変更可能
3. ICチップなしのクレジットカード(スライド決済)
- カードを本体上部から横にスライドして決済
下の写真のように、画面に「決済完了」と表示されたら、お客様にクレジットカードを返却します。
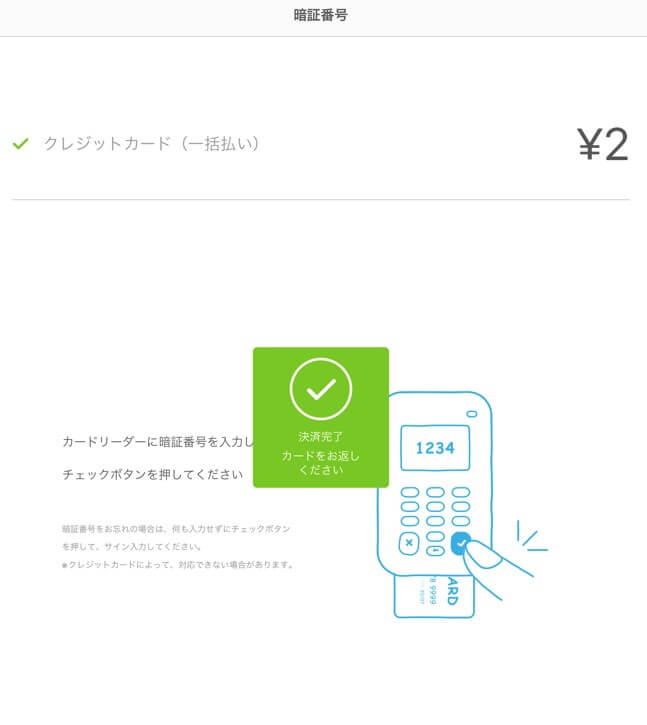
エアペイでは、紙のレシートは基本的に発行されませんが、メールでの送信が可能です。
お客様がレシートを希望する場合は、メールアドレスを入力し、【送信する】をタップしてください。
不要な場合は、画面右上の【発行しない】をタップします。
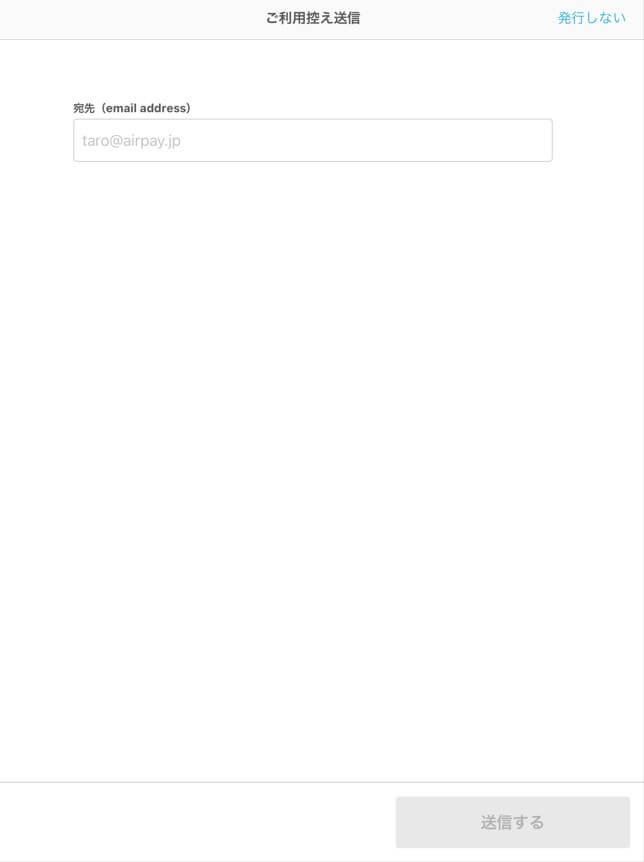
決済完了メールの例
お客様には、以下のような【決済完了のお知らせ】メールが届きます。
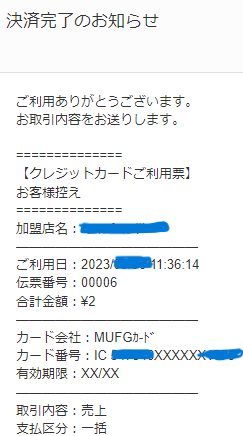
画面に 「決済がすべて完了しました」 と表示されれば、決済完了です。
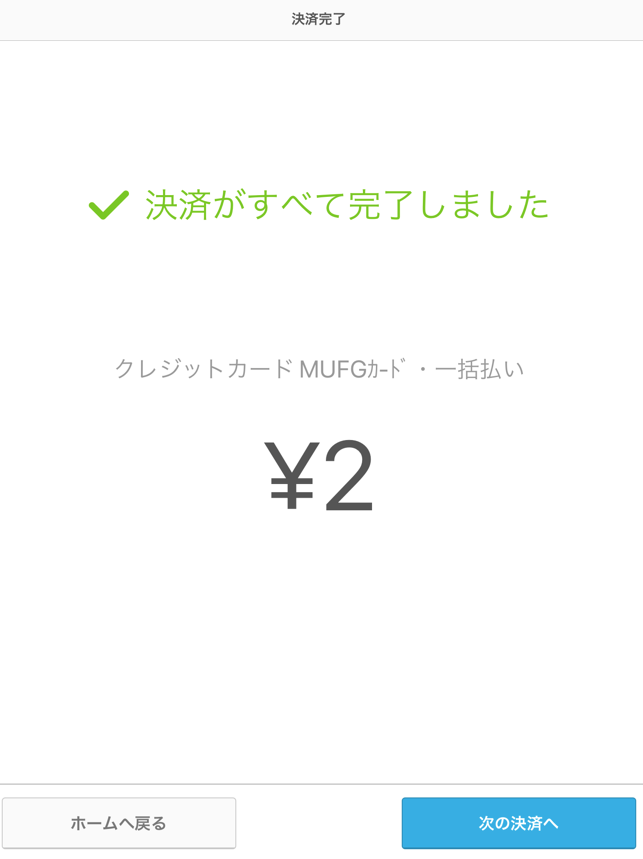
エアペイのクレジット決済を取り消す方法
エアペイでクレジットカード決済を行う際、金額を誤って入力した場合は、決済の取り消し作業が必要です。
ここでは、決済を取り消す手順を分かりやすく解説します。
- 【履歴】をタップ
- 該当の取引を確認し、【取引を取り消す】をタップ
- お客様にサインをもらい、【入力完了】をタップ
- クレジットカードを再度リーダーに通して取り消し処理を実行
- 「取消完了」と表示されたら、お客様にクレジットカードを返却
- レシートが必要な場合の対応
決済の取り消しの場合、お客様のクレジットカードが必要です。
手順
画面上部右側にある【履歴】をタップします。
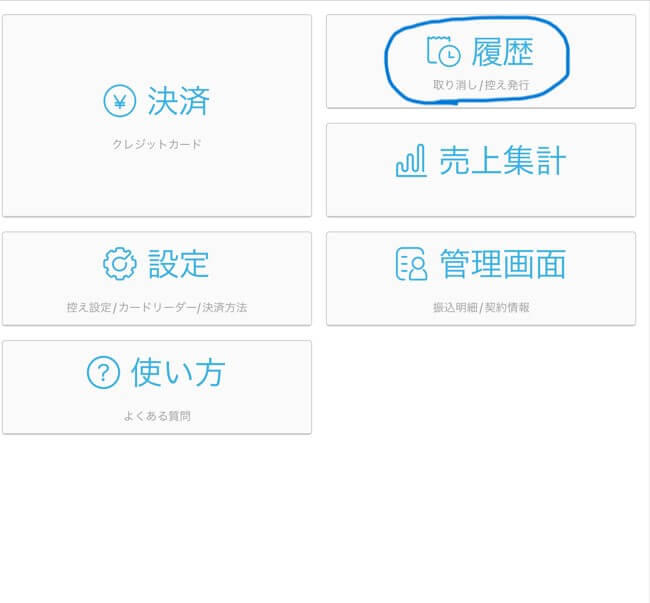
カード番号や金額を確認し、下部の【取引を取り消す】をタップします。
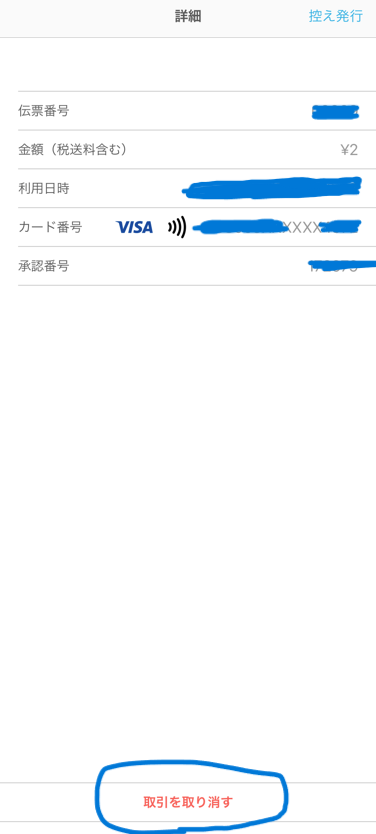
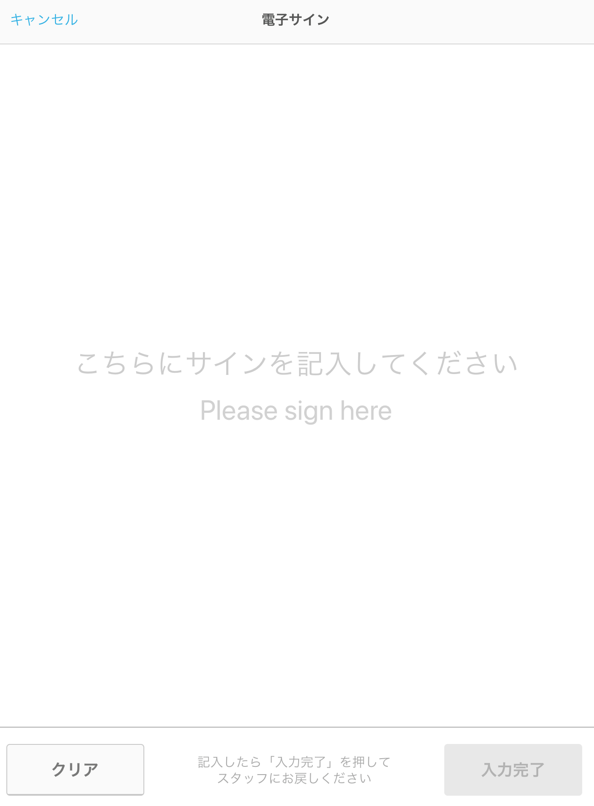
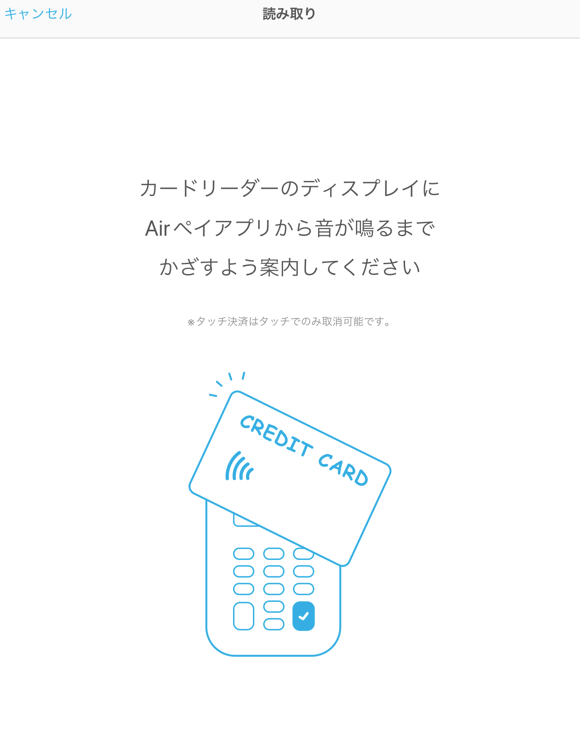
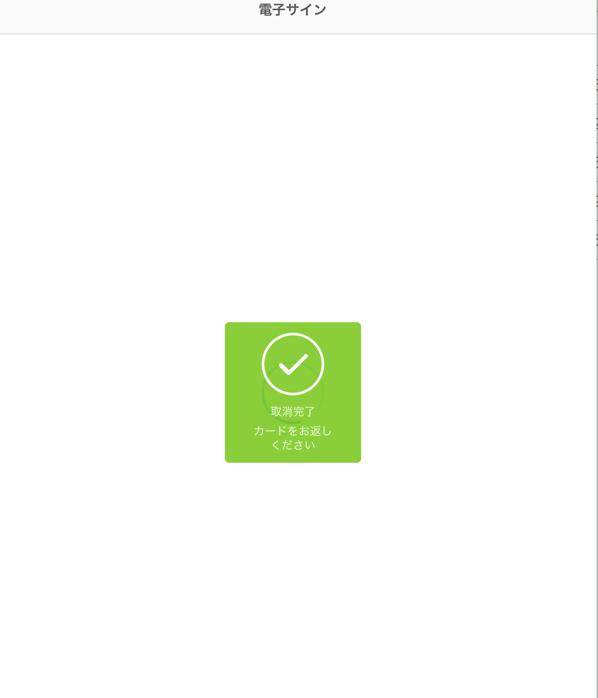
エアペイでは、基本的に紙のレシートは発行されませんが、レシートの代わりにメールで送信することが可能です。
- レシートが必要な場合 → メールアドレスを入力し、【送信する】をタップ
- レシートが不要な場合 → 画面右上の【発行しない】をタップ
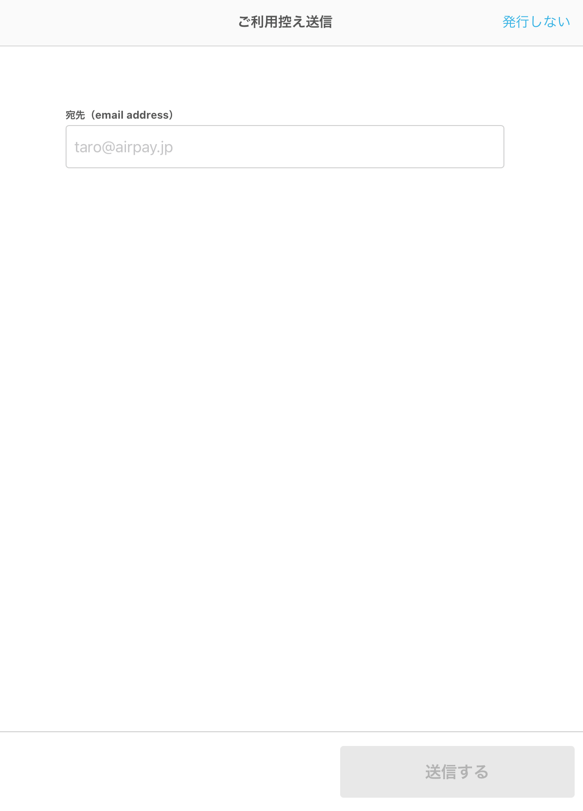
これで、クレジットカード決済の取り消し作業は完了です。
お客様には、決済取り消しの詳細が記載されたメールが届きます。
決済取消メールの例
お客様には、以下のような【決済取消のお知らせ】メールが届きます。
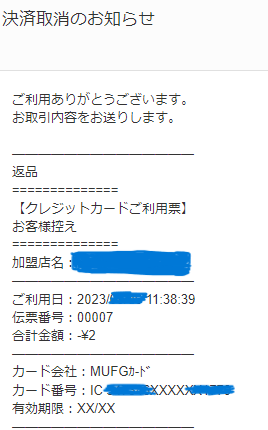
エアペイのクレジット決済に不安のある方へ(動画)
エアペイのクレジット決済の使い方に不安がある方は、分かりやすい解説動画が公開されています。
操作に迷ったときは、ぜひ一度ご覧ください。
エアペイのQRコード決済の使い方
エアペイは、主要なQR決済ブランドに対応しています。
QRコード決済を活用すれば、簡単な操作でキャッシュレス決済が完了します。
導入を検討している店舗経営者の方は、ぜひ以下の記事をチェックしてください。
この記事では、以下の内容を詳しく解説しています。
✅ エアペイQRの対応ブランド一覧
✅ QRコード決済の手順(画像付き)
✅ 決済の取り消し方法もわかりやすく解説!
エアペイタッチ決済の使い方
iPhoneだけで決済が完結する 「エアペイタッチ」 が登場!
これまで必要だったカードリーダーが不要になり、スピーディーなキャッシュレス決済が可能になりました。
「初めてのキャッシュレス決済に最適?」「カードリーダーなしで本当に使える?」そんな疑問を持つ店舗経営者の方は、ぜひ参考にしてください。
この記事では、以下の内容が詳しく分かります。
✅ エアペイタッチとは?基本情報を解説
✅ メリット&デメリットを徹底比較!
✅ 対応ブランド・決済手数料・入金サイクルの詳細
✅ 導入の流れ&対応iPhone機種についても解説!
エアペイの使い方に迷ったら
エアペイの使い方に不安がある場合は、ヘルプデスクに問い合わせましょう。
| 決済サービス(ヘルプデスク) | 0120-39-4861 |
| 営業時間 | 受付時間:9時30分〜23時(年中無休) |
また、エアペイの問い合わせ方法について、詳しく解説した記事もあります。
詳しく知りたい店舗経営者の方は、ぜひこちらも参考にしてください。
エアペイ(Airペイ)の使い方まとめ【店舗向け】
都度決済







回数券決済


エアペイ(Airペイ)は、設定も非常に簡単で、使い方もシンプルで分かりやすいのが特徴です。
もし設定に不備があった場合でも、Airペイから連絡があり、電話で丁寧に設定方法や決済の使い方を説明してくれるので安心。
設定や操作などエアペイの使い方に不安がある方でも、しっかりサポートを受けられるため、初めて導入する店舗の方でも安心してお申し込みいただけます。
お申込までの流れは、こちらの記事で紹介しています。
>>エアペイ(Airペイ)の申込み方法を徹底解説!初心者のための導入ガイド<<